AI绘制煎蛋插画教程
看似简单的一个煎蛋原来有这么多的玄机?使用AI软件,通过丰富这些细节来体现煎蛋的质感吧!
AI绘制质感煎蛋
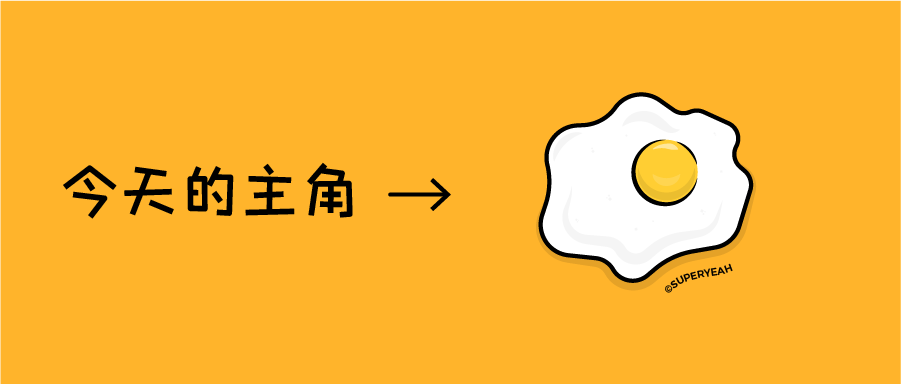
绘制蛋白
 1、新建800*600的AI画布,钢笔绘制煎蛋形状,当做蛋白。设置8pt黑色描边,先不要填充颜色。
1、新建800*600的AI画布,钢笔绘制煎蛋形状,当做蛋白。设置8pt黑色描边,先不要填充颜色。

2、用小白工具(直接选择工具,快捷键是A)选中锚点调整圆角,使尖锐的锚点变得圆润。这里需要注意:如果一个点一个点的调整,圆角度就不能拉满了,否则会出现夹角无法调整圆角的情况!

分享一个小技巧,就是同时选中相邻的两个锚点,然后把圆角拉到最大,这样就能保证同时达到合适的圆角度!
绘制蛋黄

1、绘制圆形,当做蛋黄。设置8pt黑色描边,这个圆我们后面还要用,所以这里记得复制一个。

2、剪开圆形。
这里有两种方法:方法一,用选中圆形,用钢笔工具在圆形路径右上方新增两个锚点(直接点一下就会新增一个),然后用小白工具选中新增锚点与原来锚点之间组成的线段,删掉就行了;
方法二:用剪刀工具剪断圆形,删掉不要的线条
yeah's tips: 虽然方法一的文字表述比较多,但其实操作起来是会比方法二快很多哦!

3、在描边属性里,将线条样式改为两头尖中间宽的样式。

4、把之前复制出来的圆去掉描边,改成黄色填充,并且放在刚刚剪开的圆形下方。
绘制蛋白光影
 1、绘制蛋白的光影A有两种方法,一种是直接缩小:Ctrl+C复制蛋白,Ctrl+F原位粘贴一下,Alt+Shift+鼠标向里拖动等比缩小蛋白。
1、绘制蛋白的光影A有两种方法,一种是直接缩小:Ctrl+C复制蛋白,Ctrl+F原位粘贴一下,Alt+Shift+鼠标向里拖动等比缩小蛋白。
另一种是偏移路径,选中蛋白,执行对象-路径-偏移路径,在数值前面加一个“-”减号就可以向内等比偏移,连接方式记得改成圆角,不然缩小后容易变成尖的。

2、把光影A的线条样式改为两头尖中间宽那个,加粗,我把描边粗细改成了20pt,你们要根据自己的情况改。颜色的话,我是在纯黑的基础上,改成了4%的不透明度。

3、接着我们来制作光影B,模拟煎蛋的厚度。
复制蛋白,原位粘贴,按住Shift垂直上移一些。选中这两个蛋白,选择形状生成器(快捷键是Shift+M),点击下方相交部分,会生成一个新形状。
按V切换回小黑工具(选择工具),选择除相交部分的其他部分,删掉。这个时候再Ctrl+F原位粘贴一下蛋白。

选中新形状,去掉描边,改成4%的黑色填充,这时光影B就搞定了。
4、再粘贴蛋白,等比例缩小,删掉多余线段,只留下左上方的一块,模拟光影。描边粗细要修改一下,之前是20pt,在这里就粗了,我改成了12pt。

5、制作三个大小不一的圆,设置成4%的黑色填充,编组,缩小并复制多个放在蛋白各处,可以通过旋转、改变大小和删除一两个圆来形成差异,模拟光影。
绘制蛋黄光影
现在开始绘制蛋黄的光影

1、绘制阴影:复制蛋黄,等比例缩小,删除顶点,设置成8%的黑色描边,样式改成两头尖中间宽。因为蛋黄上层有一个描边层挡住了部分黄色,所以这个阴影需要向右调整才能在视觉上与蛋黄居中。

2、绘制高光:复制蛋黄,等比例缩小,删除多余线段,只留下左上方的,设置成10pt、50%的白色描边,样式改成宽度配置文件5。

3、绘制反光:复制阴影,缩小、上移,改成14pt、15%的白色描边,我觉得现在宽了一些,所以左右各剪掉了部分。
绘制煎蛋投影

复制蛋白,删掉上半部分锚点,设置20pt、10%的黑色描边,样式改为宽度配置文件6,然后给它垂直翻转一下!这个技巧比较冷门,我也琢磨了好久,真是意外惊喜!
调整细节

填充背景,并给蛋白加上白色的填充。
最后,我发现蛋黄右上方的黑色描边太粗,我们想要蛋黄有凸出的感觉,所以要把这一段描边单独改细一些哦。恭喜,今天的煎蛋出炉啦!